场景助手 场景助手3.0安装教程

一、安装场景助手
1、首先下载场景助手,这里我已经下载完毕,里面有2个文件。注意:安装场景助手之前请务必关闭max软件,不管你多牛逼,为保证不出问题,还是先关了。
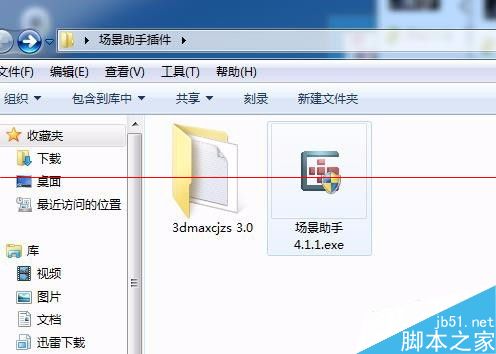
2、这里我要说下,一般安装软件或这插件在win7系统电脑上,建议右键程序以管理员的身份允许,不要直接双击启动,这事我的建议,照做吧。
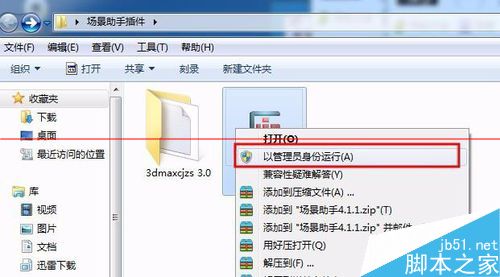
3、接着会弹出一个场景助手安装向导,这里点击下一步。

4、接着点击我接受,这里我要说下,作者:飞浪。
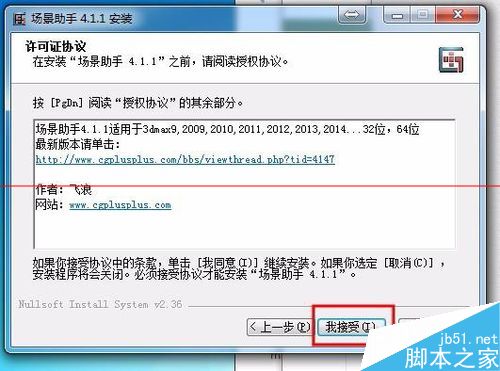
5、接着弹出一个选择安装位置,这个选择安装位置为你的max根目录,如果有多个max版本的同学,你需要选择你想要安装在哪个max里,这里我安装在2014版里。
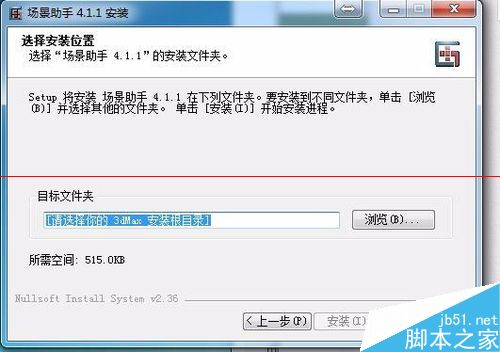
6、注意:如果你不知道你max安装在那个文件夹下,你可以右键快捷方式-属性-打开文件位置来找到你max的安装根目录。
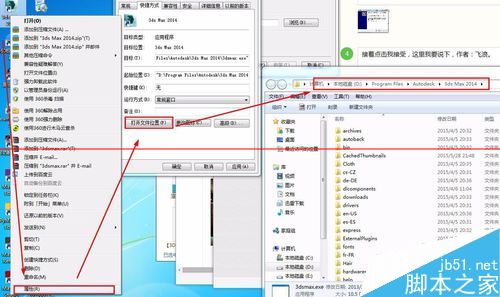
7、选择好安装位置后,点击安装。
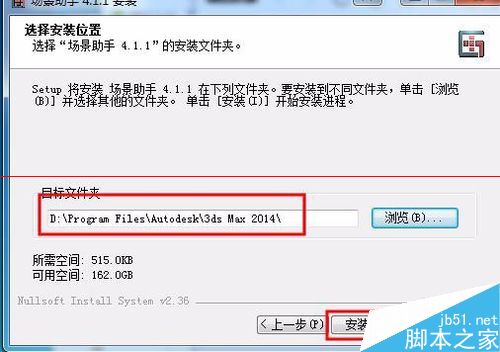
8、这个过程很快,瞬间就结束了,接着点击完成。
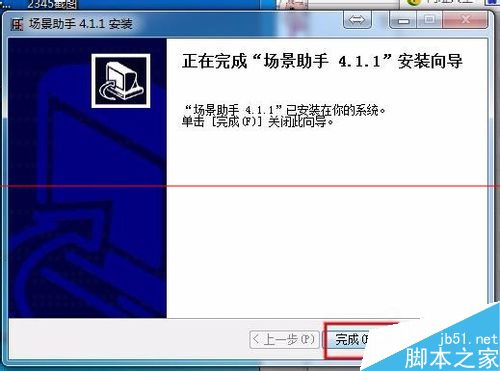
9、这个时候我们打开3dsmax,本事是插件,不用破解的,进入max界面后我们就可以看到场景助手了,那么也就意味着你安装成功。
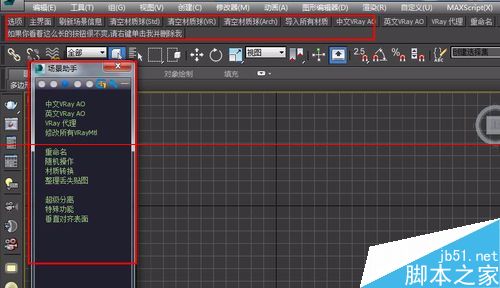
1.代码开源
2.Vray 代理管理器更新
3.界面重写
4.场景助手4.1 适用于 3dmax9 及以上版本
一 、增加功能
●增加“单”选项,勾选后,每次只打开一个栏
●场景信息刷新后可永久保存,并增加清除按钮“清”
●增加“选择的线条点归0”功能
●增加“按元素分离物体”功能
●增加“显示/隐藏界面元素”功能
●增加“打开所有组”“关闭所有组”功能
●当脚本界面移出屏幕或者最小化后,下次打开脚本界面恢复到最初状态一键上材质:
如果物体名称是以当前打开的外部材质库中某材质名称开头,则将该材质赋给此物体。
合并同名材质:如题。
导入材质库材质:
将当前打开材质库材质导入编辑器。
拾取材质:
将材质库中某材质拾取到当前激活的材质球。
重命名:
此栏对场景物体或材质重命名,均有两种方式命名:
全部命名和作为前缀。材质命名中接前一屏重命名会记录编辑器中上次命名序号,后面依次增加。
材质转换:
提供standard材质和VRayMtl的互相转换,每个材质转换的地方有以下几个:
Diffuescolor,Duffuse map,Bump,Opacity,Displacement,复合材质只提供Multi/sub-Object转换。
场景VRayMtl修改:对场景VRayMtl材质整体的控制,可以选择Whole(整个场景所有材质)和MtlEditor(材质编辑器)两种范围,能够修改的复合材质包括:
Blend,Composite,DoubleDided,Multi/sub-Object,Shell Material,TopBottom,VRay2SidedMtl,VRayBlendMtl,VRayMtlWrapper,VRayOverrideMtl随机操作:
对场景物体或单个Editable poly进行处理。主要用于大量需要随机操作的场景如摆树,随机给材质ID等。
随机选择:
1、如果没有选择物体,则按照场景中看得到的物体的百分比选择物体。
2、如果选择物体个数大于1,则按选择物体百分比选择物体。
3、如果选择了一个Poly物体且当前修改层级在Editable Poly下,按照当前指定的点、线、面、体的百分比选择。
4、也可以直接在本按钮右键随机选择相应的子层级,前提是修改层级在Editable Poly下。
5、在Editable Poly第三个层级下,选择所有没闭合的边。刷新:每次刷新重新统计物体或点线面体个数。每次启动“随机选择”后,自动刷新。
缩放:
将选择的物体整体随机缩放,每个物体缩放大小取最大,最小值之间的一个随机值,按原始大小的百分比缩放。建议先用下面的“轴心归底”。如果右键单击,则都回到原始大小。
旋转:
将选择的物体按Z轴方向随机旋转,每个物体旋转角度取最大,最小之间随机值,右键单击则回到原来角度。
轴心归中:
将选择的物体轴心归中,相当于Hierarchy面板的Pivot/Affect Pivot Only -Center to Object。遵循“打组物体优先”。
轴心归底:
将选择的物体轴心归到底部中心位置。遵循“打组物体优先”。
归坐标中心:
将物体移到轴心位置,相当于Hierarchy面板的Pivot/Affect Object Only -Center to Pivot.遵循“打组物体优先”。
最低点归零:
将选择物体以最低点为准移到X,Y轴水平面上。遵循“打组物体优先”。
打组物体优先:
如果勾选,只对打组物体的最外层组别进行轴心操作,不勾选对选择物体所有子物体操作。
特殊功能:
关键时候起作用的功能。
释放内存:
清除场景贴图使用内存和保存撤消操作使用内存,场景大量处理后渲染或保存max可能挂掉,建议先释放内存。
选择丢失UV物体:
物体场景中没有UV的物体(不是没给UV的物体,默认geometry有UV),包括渲染UV会出错的物体。
选择当前激活视图看不到的物体:
如题。只要物体有一部分在视图里面则不选择,如果想选择打组物体的子物体,请打开组。选择动画摄像机看不到的物体:先选择一个摄像机,执行此命令后,按照此摄像机在当前时间轴上显示的帧数,逐帧统计,最后选择场景中在整个摄像机动画里看不到的物体。如果是单帧摄像机,请使用上面的功能。
一键渲染:
为偷懒而写,有兴趣的可以玩玩:)(注:2.0Final已经去掉了这个功能)预设,即渲染面板最下面render按钮左边有个Preset:---------,里面可以save preset...保存当前所有渲染的参数,格式为.rps。如果你有几套常用参数,则不用每次设置,保存几个,用此面板打开预设,直接点茶壶渲染则先导入再渲染,单击“导入预设”则只导入不渲染。打开一次预设后,路径会自动记,偷懒到家:
1.首先讲一下安装,找到安装EXE格式文件,安装到MAX的根目录下
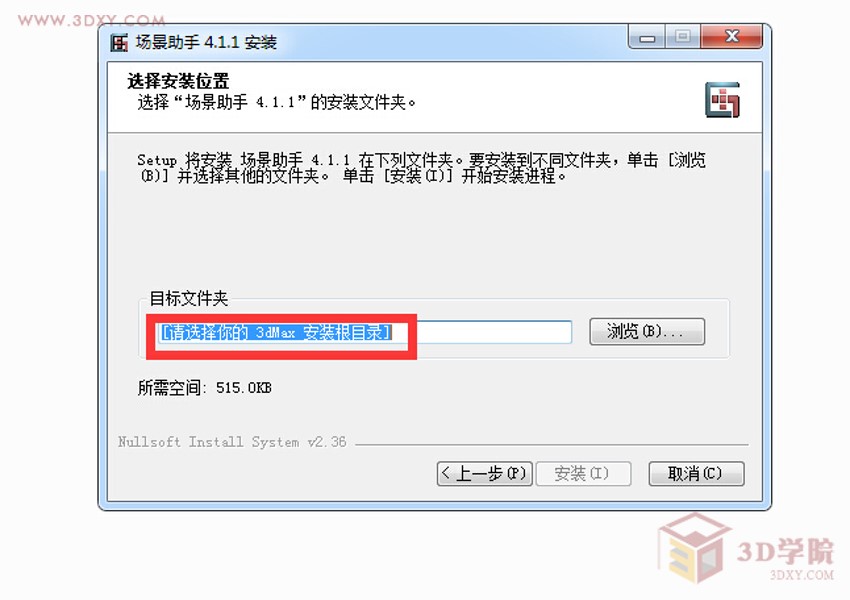
2.打开3DMAX,我们安装的场景助手会出现在工具栏的上方
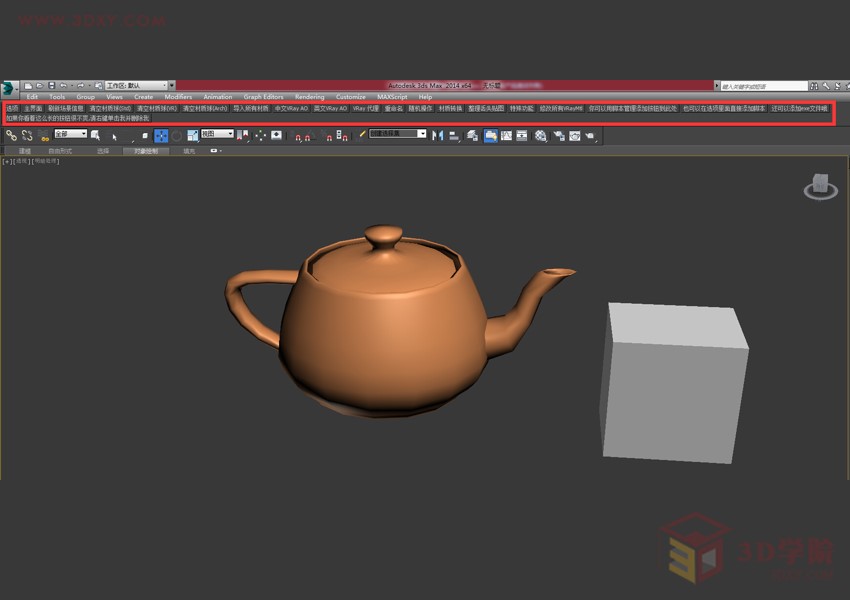
3.点击主界面,会出现悬浮状态的面板,助手工具栏的命令和悬浮面板的命令是一样的,只是助手工具栏上显示了最常用的一些功能
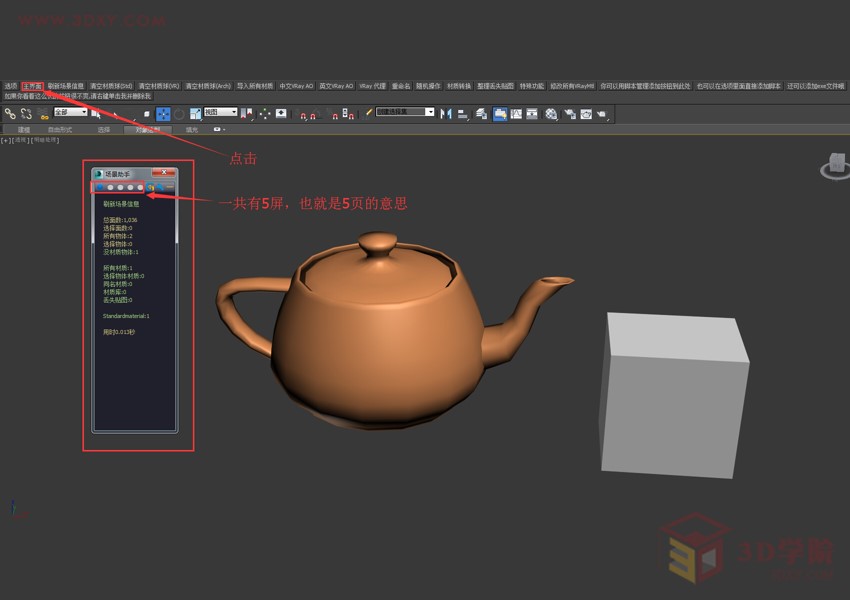
说明:不同模块不同功能,完全针对个人操作习惯编写。(建议使用经典版本:3dmax 2014 + Vray 3.00.03)
特色功能:
a)一键灯光、一键相机、一键渲染
b)一键细分、一键通道、一键清理、一键打包
c)一键轴底、一键落地、一键放置、一键UVW
d)常用材质库、常用素材库、VFB帧窗口、选择方式
--=================================== 我是分割线 =======================================--
1. 建模:一键楼梯、一键倒角...(部分功能未开放)
2. 材质:传递唯一、重置材质、常用材质库...
![]()
3. 灯光:常用灯光类型(一键灯光)、IES预设库...
使用技巧:
1. 选择射灯模型,按材质生成,点击目标灯光后面的按钮A
2. 可以按个体,也可以按组生成
![]()
4. 相机:一键物理相机、全景相机、选择相机及列表...
尊敬的游客,告诉您一个秘密,这里隐藏了6张非常重要的演示图,需要您登录后才可见。
5. 渲染: 参数齐全,一键渲染,兼容各个版本,不管你是新手开始老手,都可以解放你的双手!!!
使用技巧:
1. Vray 3.00 版本默认选择兼容模式,理论上其他版本也可以,如果出错就点击切换到暴击模式
2. 曝光模式有默认(指数),伽马(莱因哈德),自定义(可自行保存参数)
3. 选择渲染类型点击即可。(渲染锁按钮L可以开关,关闭为只加载参数,开启为加载参数后渲染)
4. 渲染全景把“全景”按下点击渲染类型即可
5. 通道和PS按下为渲染后自动渲染成图和通道发送到PS
提示:默认参数为指数,其实就点击你要渲染的类型就好了...
6.其他:实用功能,开关组、锁定解锁、实例唯一、显示贴图、选择物体...
7.脚本:添加常用脚本...
8.素材:添加常用素材...
9.TEL:更新说明...
END:不多说了,面对疾风吧...
修复路径不对BUG,按材质修复线框色BUG
场景助手3.0更新列表(2009-08-01):
适用MAX版本:3d max7及以上所有版本
●增加"自动记录渲染时间功能"
●增加"对齐表面"功能
●合并VRay AO 2.1(2009-08-01更新,提供中,英文版)
●合并VRay代理管理器(提供中,英文版)
●上面两个脚本的中英文版由按钮"中,英"切换
●增加"选择框形式修改"
●增加界面简体,繁体切换
●自定义脚本增加到20个,可一次性添加脚本文件夹
●去掉小游戏
●其他小改动
VRay AO 2.1更新功能:
●中文版支持各种汉化版本(如果不支持,请联系我,谢谢!)
●中英文版均支持区域渲染(region,blowup等)
CG++会员对此次更新提出了很多有用的意见和建议,在此表示感谢。


0 Comments.